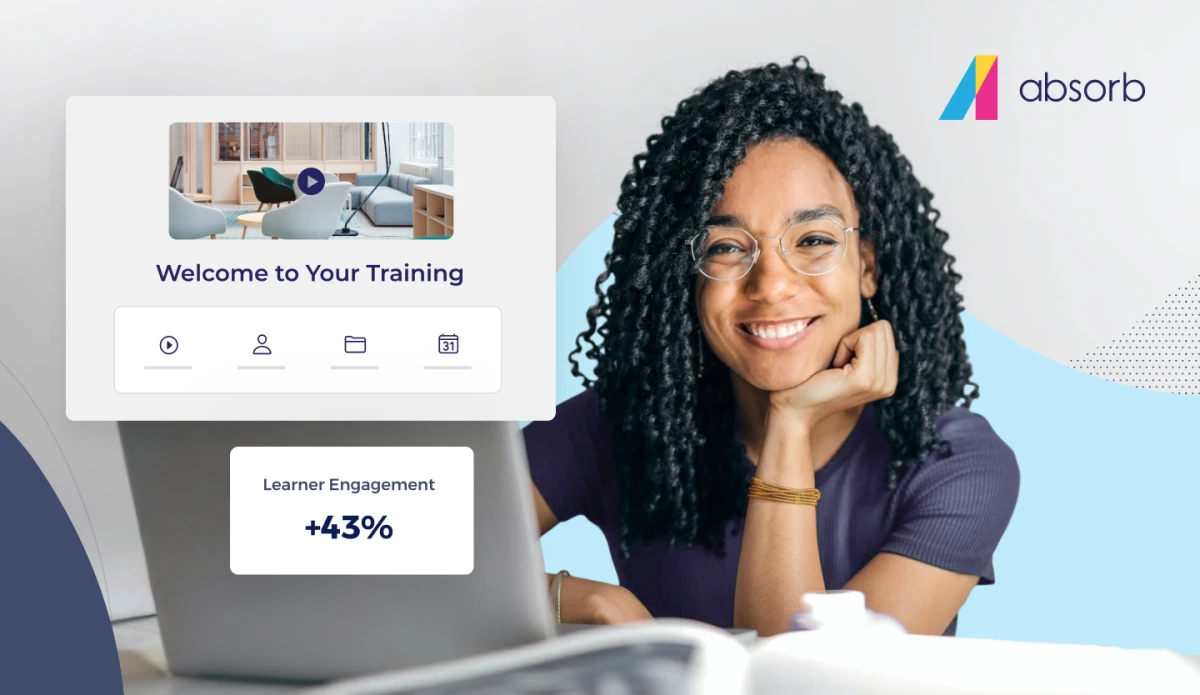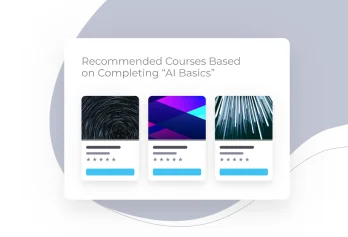In today's world, it would be much simpler to work in a cloud-based authoring tool where we can storyboard, create content, add interactive videos and have reviewers provide feedback.
Absorb Create offers lots of tools to bring over your PowerPoint learning presentations using our cloud-based authoring tool. Below we've outlined a few steps and best practices on how to start bringing over your PowerPoint presentations to make them more interative and engaging.
1. Before you start
Either select an existing course or create a new one from scratch.
2. Create a course
On the top right of the navigation section, you have a drop-down menu with the header (Course). Click on it and select Theming.

In the theming section, you can also set a default image and color when you add new slides to your projects; it's similar to a Master Slide in PowerPoint. Click on the link Slide to define your background.
You can always override your default setting in each slide you add to your project.

3. Create reusable slides
Start by adding a new page and select Slide. A popup menu will open and then select Blank to start from scratch. If you have set a default background, you'll see it will be displayed on your slide. You can change it by clicking on the icon Background in the right panel.
Did you know that you can copy existing pages from this project or other projects?
When you add a new page to your project, choose the (…) beside the add page button, and choose the option Use Existing Page. From there, you have two options once you have selected the project you want to start from. Either Copy or Reuse.

4. Copy and paste from your PowerPoint
Absorb Create has an easy way to transfer content from other programs like Microsoft Office to Absorb Create.
5. Add audio to your eLearning slide
Bring your slides to the next level by adding audio to synchronize interactions on the timeline.
Get started by clicking on the Settings tab located in the right panel. Click on the Audio button to get going! This feature works in Chrome, Edge, Firefox.

You have three options once you are in the add audio popup. You can record yourself directly using your laptop microphone, upload an audio file in any of the major formats and Absorb Create will transcode it to an MP3 format or reuse an existing audio file from the library.

Once you have inserted the audio in your slide, you can add interactions at any point and time and have them appear or disappear based on your requirements.
6. Export to SCORM or use Absorb Create Delivery
If you want an easy way to publish and track your content at a fraction of the cost of an LMS, learn more about Absorb Create Delivery.
Absorb Create's PowerPoint content conversion features allow our customers to port their content from PowerPoint to Absorb Create efficiently and use the authoring tool's interactive features to bring your presentations to the next level.
In today's world, we want to create beautifully designed and interactive courses in an application that's easy to use and done in record time. You can have this today with Absorb Create!
If you haven't tried Absorb Create yet, you can get a free 21-day trial below.