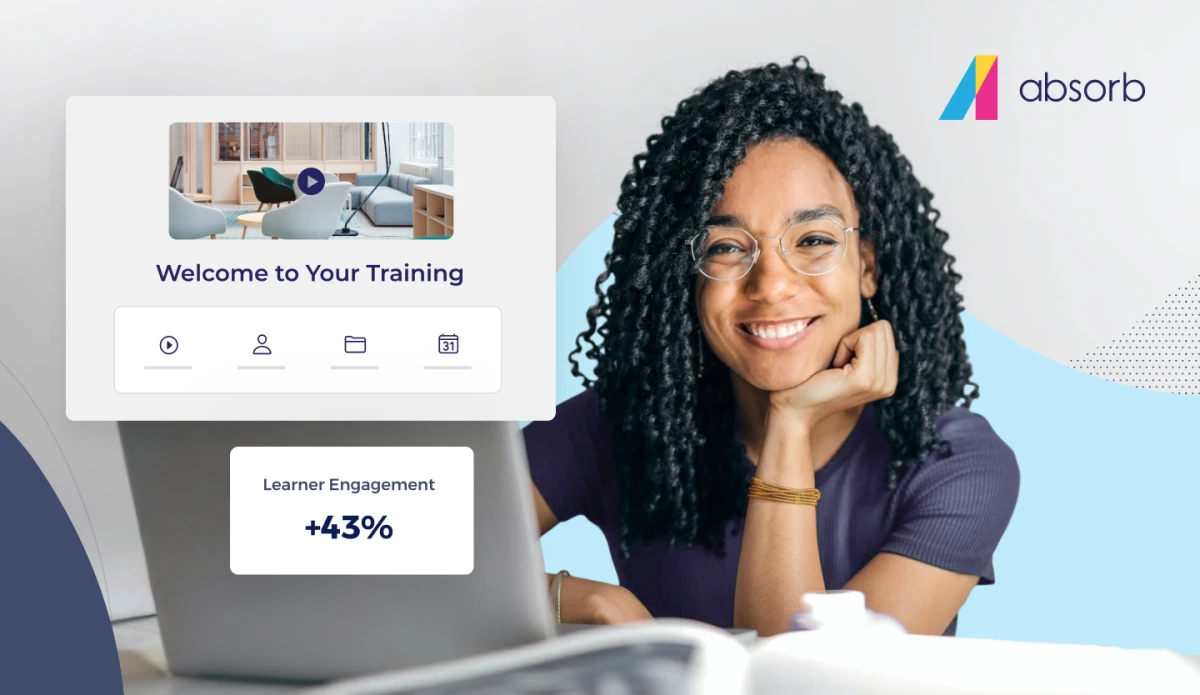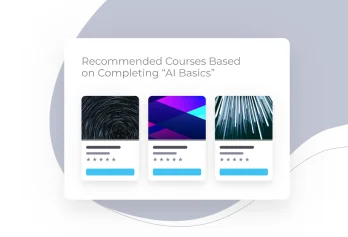PowerPoint is a popular and user-friendly tool for creating presentations. While it's great for its intended purpose, it's not designed to build an interactive eLearning SCORM course or provide data tracking.
As an eLearning content developer, you might want to take your PowerPoint eLearning course to the next level and make it more impactful. Whether that means adding periodic pop-up quizzes or simply ensuring that each learner has successfully gone over each slide, this is only possible via your learning management system (LMS). To attach gradable quizzes to your PowerPoint courses or to track data from your learners, you'll need to publish your PowerPoint course to SCORM or an equivalent format.
This tutorial will teach you how to convert a PowerPoint course into a full SCORM course in less than 30 minutes using Absorb Create's simple eLearning authoring tool.
Steps to convert a PowerPoint into a SCORM course
Step 1: Convert PowerPoint to video
To convert your PowerPoint course to an interactive video clickExport > Create Video > Select Quality > Create Video.For most eLearning courses, we recommend selectingInternet Quality. Your video will be created in .MP4 format or .MOV if you're on a mac.
Step 2: Log in to your Absorb Create portal
Now that you've converted your PowerPoint eLearning course to video, it's time to log into Absorb Create. Once you're logged in, click the bigCreate Coursebutton.
Step 3: Start building your eLearning SCORM course!
This is where the fun begins. Choose your course's title, passing grade and other details required to move on to the next step.
Step 4: Import your PowerPoint video
For this part, clickAdd Video Page > Upload Video(top right corner) and your uploaded PowerPoint video will appear in your timeline.
It's now time to decide whether you want your SCORM course to consist of multiple pages with one video (slide) on each page or a full-length eLearning video with bookmarks separating each slide (Video Chaptering). We'll begin with the first option.
To turn your PowerPoint into a multi-page eLearning SCORM course
Step 5: Trim your video into multiple pages
In this step, you're simply creating an individual page to represent each slide or section of your PowerPint course. To do so click Trim/Clip and select Clip as the "Type". You can now select the section of the video you want for that page from the timeline.
To turn your PPT into a SCORM course using Video Chaptering
This option provides more precise tracking since engagement can be measured per page.
Step 5: Add a bookmark at the beginning of each slide
To do so clickAdd Bookmark. Provide each bookmark with a title that corresponds to the contents of the slide or section. This will make your course easy to navigate.
Step 6(optional): Engage your learners by adding quizzes!
Click the+button on the top right corner and choose from our library of question types that include: Multiple Choice, True/False, Text Matching, Image Matching, and Sequencing.
Step 7: Publish to the standards you care about
ClickPublishand choose your preferred publishing standard: SCORM 2004, SCORM 1.2, Stand Alone HTML5 or Experience API (xapi)
You've now converted a PowerPoint into a SCORM-compliant eLearning course in less than 30 minutes. If you have any questions, get in touch here — we're here to help!